En İyi Ekran Videosu Çekme Programları
Dünyanın en iyi ekran videosu çekme programları hangileri ve özellikleri nelerdir? Sizler için detaylı bir şekilde inceledim…

En iyi ekran videosu çekme programları hangileri ve özellikleri nelerdir? Sizler için detaylı bir şekilde inceledim…
Bazen eğitici videolar çekmek için, bazen okul projelerini yapmak için, bazen de yalnızca ekranda olup bitenleri kaydetmek için ekran videosu çekme ihtiyacı ortaya çıkabilir. Zaten bu ve benzeri nedenlerden ötürü ekran görüntüsü alma olayı teknoloji dünyasında hiçbir zaman önemini kaybetmedi.
İnternette video içerik miktarının aşırı artmasından dolayı artık pek çok insan ekranı videoya kaydetmeye başladı. Hatta artık masaüstü yayın araçları sayesinde web kamera ile yada diğer araçlarla canlı video yayını yapabilirsiniz.
Bazı gelişmiş ekran kaydediciler canlı yayın görüntülerini doğrudan YouTube, Twitch ve Mixer gibi sitelere aktarabiliyor.
Peki ekranı videoya kaydetmek için piyasadaki en başarılı programlar hangileri dersiniz?
Not: Bu liste önem sırasına göre değil, karışık sırada yapıldı ve özellikleri en çok hoşunuza giden programı seçip kullanabilirsiniz.
En İyi Ekran Kaydı Çekme Programları Listesi
VLC Media Player

Sizlere VLC’nin kapasitesini anlatmama gerek var mı? Zaten Windows için en iyi medya oynatıcıları yazımda listenin ilk sırasında yer alıyor. Fakat VLC’nin bugüne kadar gerektiği kadar takdir görmemiş bir özelliği daha var: ekranı videoya çekmek.
VLC Media Player aynı zamanda Windows bilgisayarlar için ücretsiz bir ekran videosu kaydetme yazılımıdır. Ekranın tamamını kolayca videoya çekebilir ve dosyayı dilediğiniz yere kaydedebilirsiniz. Fakat asıl işi ekran videosu çekmek olan diğer yazılımların tüm özelliklerine sahip değil. VLC temel düzeyde ekranı videoya almak isteyen ev kullanıcıları için idealdir. Yani daha basit ve kolay işlemler için genel özellikler sunar.
Dilerseniz ekran kayıtlarına harici ses dosyalarını ekleyebilirsiniz. Ayrıca isterseniz ağ üzerinden canlı yayın yapabilirsiniz. VLC’nin ekran kayıt aracı, bilgisayara bağlı web kameradan çekilen görüntüleri de videoya kaydedebiliyor.
İndirmek için: https://www.videolan.org/vlc/download-windows.html
Game DVR
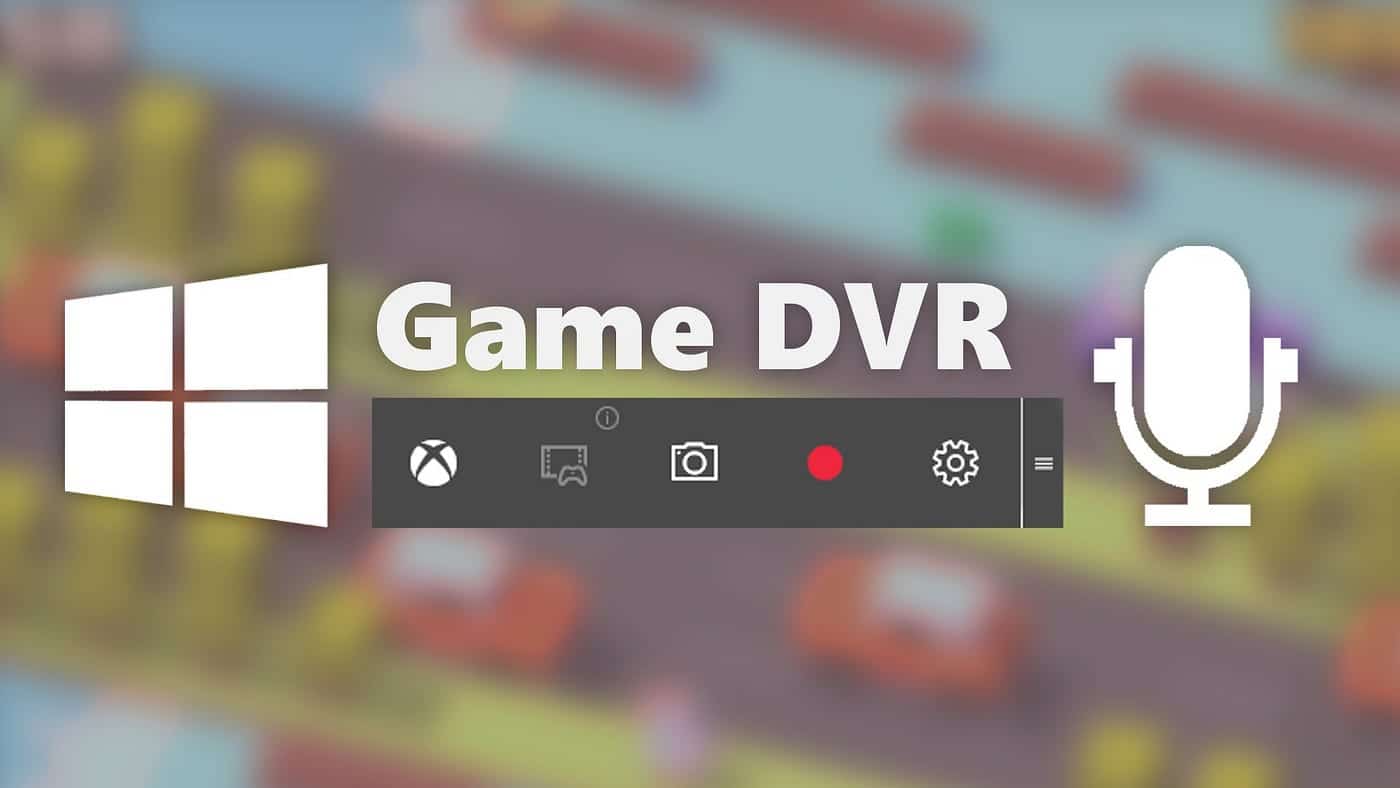
Eğer oynadığınız oyunların sürekli ekran videosunu çekip arkadaşlarınızla paylaşarak onlara hava atmak istiyorsanız, Game DVR tam size göre. Hem ekran görüntüsü yakalamak için hem de oyun videoları kaydetmek için ideal bir araçtır.
Klavyeden Windows + G kısayol tuşuna basarak Oyun Çubuğunu açabilirsiniz. Ayarlar > Oyun > Oyun DVR yolunu izleyerek çeşitli kayıt ayarlarını yapabilirsiniz. Ayrıca burada ses ve video kalite ayarlarını da değiştirebilirsiniz.
Game DVR ile Windows 10’da 4 saate kadar oyun videosu kaydı yapabilirsiniz. Ama dilerseniz diğer programların da ekran videosunu çekebilirsiniz. Fakat direk olarak masaüstü ekranını videoya çekemiyor. Yine de aynı kalitedeki rakiplerine boş yere para ödemenize gerek yok.
OBS Studio

Open Broadcaster Software isminden de anlaşılacağı üzre açık kaynak kodlu bir yazılımdır ve Windows 10 için piyasadaki en iyi ekran videosu çekme programlarından biridir. Ayrıca Windows 8 ve Windows 7 işletim sistemlerinde sorunsuz çalışır.
Bu program farklı video kodlama teknolojilerini destekler. Bunlar arasında AMD Video Coding Engine, x264 library, Intel Quick Sync Video teknolojisini örnek verebiliriz.
Masaüstünde bulunan her şeyi videoya çekebilirsiniz. Örneğin programların çalışma şeklini veya oyunları videoya kaydedebilirsiniz. Ayrıca web kamera veya diğer kaynaklardan gelen görüntülerle birleştirip karıştırabilirsiniz.
OBS Studio programının desteklediği çıktı formatları: FLV, MP4, MOV, MKV, TS ve M3U8.
Studio modunu kullanarak canlı video kaydına resimler ve yazılar gibi çeşitli şeyleri ekleyebilirsiniz. Klasik canlı yayınların yanı sıra, daha önceden çekip kaydettiğiniz videoları bile canlı yayınmış gibi sunabiliyor.
Eğer tek bir video kaydıyla iki veya daha fazla video akışı oluşturmak isterseniz, programın Scenes seçeneğini kullanabilirsiniz. OSB programı daha profesyonel bir ekran videosu deneyimi yaşatmak için çok sayıda geçiş efekti seçeneği sunar.
OSB programın kullanmak diğerlerine göre biraz daha zor gelebilir. Hatta bazı kullanıcılar zorlandığı için programı silebilir. Fakat kontrollere alışana kadar bir süre boyunca denemeye devam etmenizi öneririm.
Bu programın ücretli versiyonu yoktur ve açık kaynak kodlu bir yazılımdır.
İndirmek için: https://obsproject.com/
FlashBack Express
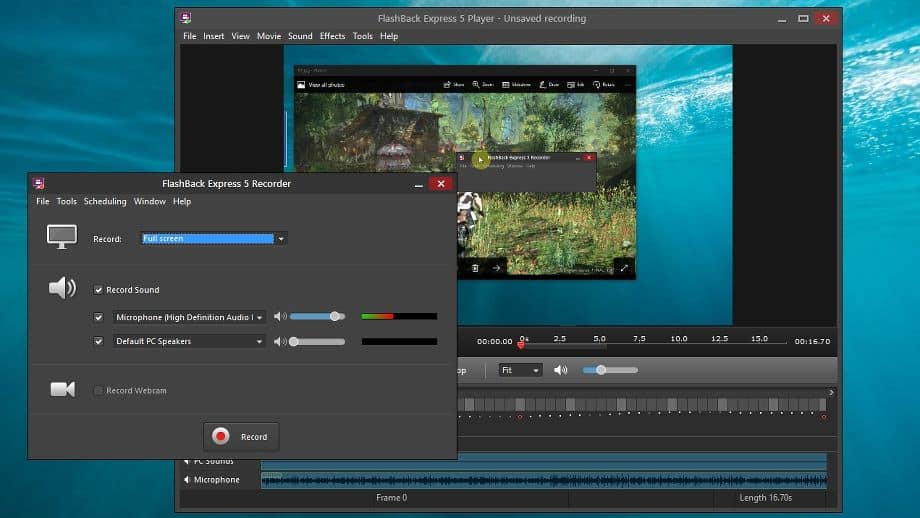
Eğer üstteki OBS programı size biraz fazla teknik geldiyse, belki de asıl aradığınız şey FlashBack Espress yazılımıdır. Hiçbir teknik bilgiye sahip olmayan sıradan kullanıcılar bile ilk denemede kolayca olayı çözüyor ve rahatlıkla programı kullanabiliyor.
Kullanması kolay bir arayüzün dışında FlashBack Express programının en güzel yanı kısıtlamasız olması ve videoların üzerine filigran yerleştirmemesi. Oysa diğer ücretsiz rakipleri yalnızca birkaç dakikalık video çekme imkanı veriyor.
FlashBack Express programı sayesinde masaüstü ekranını sesli olarak videoya kaydedebilir veya web kameradan gelen görüntüleri yine sesli olarak kaydedebilirsiniz.
Ayrıca seçtiğiniz bir zamanda kayda başlamasını ve yine seçtiğiniz bir zamanda kaydı sonlandırmasını sağlayabilirsiniz. Bunların dışında, herhangi bir programı çalıştırdığınız anda FlashBack programını otomatik olarak kayda başlayacak şekilde ayarlayabilirsiniz.
Kaydı durdurduktan sonra bir pencere açılır ve videoyu kaydetme yada gözden geçirme seçenekleri sunar. Diğer ayarları görmek için gözden geçirme (Review) seçeneğine tıklayabilirsiniz.
Açılan pencerede sesi senkronize etme (eşitleme), video klibi kırpma, fare işaretçisi ayarlarını değiştirme ve ekran görüntüsü yakalama gibi sınırlı sayıda seçenek bulunmaktadır. Bir video klip dosyasını dışarı aktarabilir veya çeşitli projeleri toplu olarak dışarı aktarıp dilediğiniz klasöre kaydedebilirsiniz.
FlashExpress Express daha çok gösteriler ve eğitim videoları gibi düşü kaynaklı videolar hazırlamak için uygun bir yazılımdır. Eğer gelişmiş düzenleme özelliklerinden yararlanmak ve dip notlar eklemek isterseniz, ücretli versiyonu olan FlashBack Pro yazılımını satın almanız gerekir.
İndirmek için: https://www.flashbackrecorder.com/fbexpress/
ApowerREC
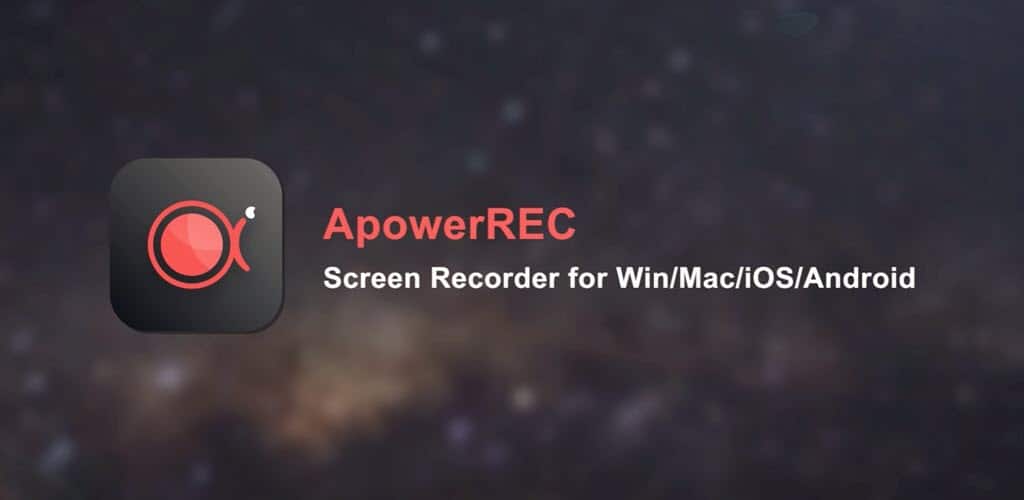
ApowerREC gösterişten uzak bir arayüzü olan harika bir ekran videosu kaydetme programıdır. Ücretsiz versiyonuyla ekran videosu çekebilir, web kamera görüntülerini videoya kaydedebilir, bilgisayardan çıkan sesleri ve mikrofondan gelen sesleri kaydederek sesli video kayıtları yapabilirsiniz.
Kayıt esnasında videoya yazılar, dip notlar, şekiller ve işaretçiler ekleyerek video kaydını dilediğiniz gibi süsleyebilirsiniz.
Zaman ayarlı otomatik video kaydı yapabilir, belirli bir programı seçerek videoya çekebilir veya çekim sırasında ekran görüntüsü resmi yakalayabilirsiniz.
Bu programın Around Mouse adlı modunu kullanarak fare hareket ederken yalnızca fare imlecinin etrafındaki belirli bir alanı videoya kaydetmesini sağlayabilirsiniz.
ApowerREC programı kaydedilen video klipleri çeşitli formatlarda dışarı aktarabilir ve Youtube, Google Drive yada Vimeo gibi farklı platformlarda paylaşabilirsiniz.
Fakat bu programın canlı video yayını özelliği ve videoları kaydettikten sonra düzenleme aracı bulunmuyor. Eğer düzenlemek isterseniz, ücretli versiyonunu satın almanız gerekiyor. Tabii ki başka bir video düzenleyici ile açıp bedava düzenleyebilirsiniz.
İsterseniz bu programı web tabanlı versiyonunu ani internet sitesini ziyaret ederek programsız bir şekilde online olarak tüm özelliklerini kullanabilirsiniz. Videoya kendi filigran resmini yani logosunu eklemediği için benden geçer not alan ApowerREC programının web versiyonu da neredeyse masaüstü programıyla aynı özelliklere sahip.
İndirmek için: https://www.apowersoft.com/record-all-screen
TinyTake
En iyi ekran videosu çekme programları listemizin altıncı sırasında TinyTake var. Bu programın ücretsiz versiyonu daha çok canlı yayın yapabilen ve ekran görüntüsü resmi yakalayabilen bir yazılım gibidir.
Hem masa üstünü videoya çekebilir hem de web kamera görüntülerini kaydedebilirsiniz. Video düzenleme yada dip not ekleme özelliği için satın almanız gerekiyor.
BU program ile en çok 5 dakikalık kısa videolar çekebilirsiniz. Fakat eğer 9,95 dolar öderseniz, 5 dakikalık limiti 120 dakikaya çıkartabilir, reklamsız olarak programı kullanabilir, videoya not ekleyebilir ve YouTube entegrasyonu özelliğini kullanabilirsiniz. Daha profesyonel özellikler için ise daha yüksek bir bedel ödeyerek üyeliğinizi daha da yükseltmeniz gerekiyor.
TinyTake programını yükledikten sonra ücretsiz bir MangoApps hesabı açmak zorundasınız. Ama bu hesabı açınca size 2GB bulut depolama alanını bedava veriyorlar. Böylece çektiğiniz video klipleri ve fotoğrafları bu alana yükleyebilirsiniz.
Sonuç olarak baktığımız zaman eğer internetten oynadığınız oyunları videoya çekmek istemiyorsanız, sizin için harika bir ekran kayıt aracı olduğunu söyleyebilirim. Tamamen ücretsiz olması da bir başka güzel yanı.
İndirmek için: https://tinytake.com/
XSplit Broadcaster

XSplit Broadcaster programıyla yüksek kaliteli ekran video görüntüsü kaydedebilir ve internetten canlı olarak yayınlayabilirsiniz.
Video ve ses beslemesi olarak pek çok farklı kaynağı kullanabilirsiniz. Hatta canlı yayın sırasında bile bunları bağlayıp kombine edebilirsiniz.
Programı açtıktan sonra sol alt köşedeki Add butonuna tıklayarak video ve ses kaynağını seçin. Tıpkı yukarıda tanıttığım OBS programı gibi XSplit programının da çok sayıda özelliği bulunuyor ve dolayısıyla kullanması diğerlerine göre biraz daha zor.
Farklı sahneler arasında geçiş yapabilir, farklı programlara ve video kaynaklarına atlayarak video kaydına kaldığınız yerden devam edebilirsiniz. Sağ üst köşedeki ayarlardan vido kalitesi ve çözünürlüğü değiştirebilirsiniz.
XSplit programına çeşitli ücretsiz eklentiler yükleyerek daha fazla özellik kazandırabilirsiniz. Ayrıca harici bir cihazdan video kaydı yapması için çeşitli yakalama kartlarını da destekler.
Video kaydından sonra direk olarak videoyu farklı platformlarda paylaşma imkanı sunuyor. Her ne kadar bu programla da oyun videosu çekilse bile, daha profesyonel oyun videoları kaydetmek için XSplit Gamecaster adlı özel versiyonunu yüklemenizi tavsiye ederim.
XSplit programının ücretsiz versiyonuyla ile 60fps değerinde 720p kalitesinde videolar çekebilirsiniz. Eğer video üzerine eklenen filigran (logo) resmi sizi rahatsız etmeyecekse, 1080p video çekimi de yapabilirsiniz. Filigranı silmek için veya 4K kalitesinde videolar çekmek için ücretli versiyonu satın almanız gerekiyor. Üstelik bir lisans satın aldıktan sonra, hem Broadcaster hem de oyun versiyonu olan Gamecaster programlarını sınırsız kullanabiliyorsunuz.
İndirmek için: https://www.xsplit.com/
Eğer hayatı Google Chrome tarayıcısının etrafında geçen kişilerden biriyseniz, Screencastify Lite adlı ücretsiz Chrome eklentisini deneyebilirsiniz.
Tarayıcı sekmesini, masaüstünü, programları ve web kamera görüntülerini kaydedebilen temel düzeyde bir ekran videosu çekme programıdır. Üstelik video kaydına mikrofondan gelen sesleri veya bilgisayardan çıkan diğer sesleri ekleyerek sesli videolar çeker.
Video kliplerin çözünürlüğü 60fps’dir. Dilerseniz çektiğiniz videoları doğrudan Google Drive hesabınıza yükleyebilir veya YouTube hesabınızda paylaşabilir. Ayrıca web kamera video görüntüsünü video kaydı için bir thumbnail resmi (ufak video ikon resmi) olarak gömebilirsiniz.
Sadece web tarayıcı modunda kullanabileceğiniz şekil çizme ve fareye odaklanma gibi özellikleri de bulunmaktadır. Yani masaüstünü kaydederken bu özellikleri kullanamazsınız.
Bu program videoyu çektikten sonra düzenleme imkanı vermiyor. Üstelik videonun üzerine sağ üst köşeye filigran (logo) resmi ekliyor. Ayrıca her ay en fazla 10 dakikadan oluşan toplam 50 video çekmeye izin veriyor.
Tüm bu kısıtlamaları aşmak için ücretli versiyonunu satın alabilirsiniz. Kullanım kolaylığını da hesaba katarsak, piyasadaki en iyi ekran videosu çekme programlarından biri olduğu kesin.
İndirmek için: https://www.screencastify.com/



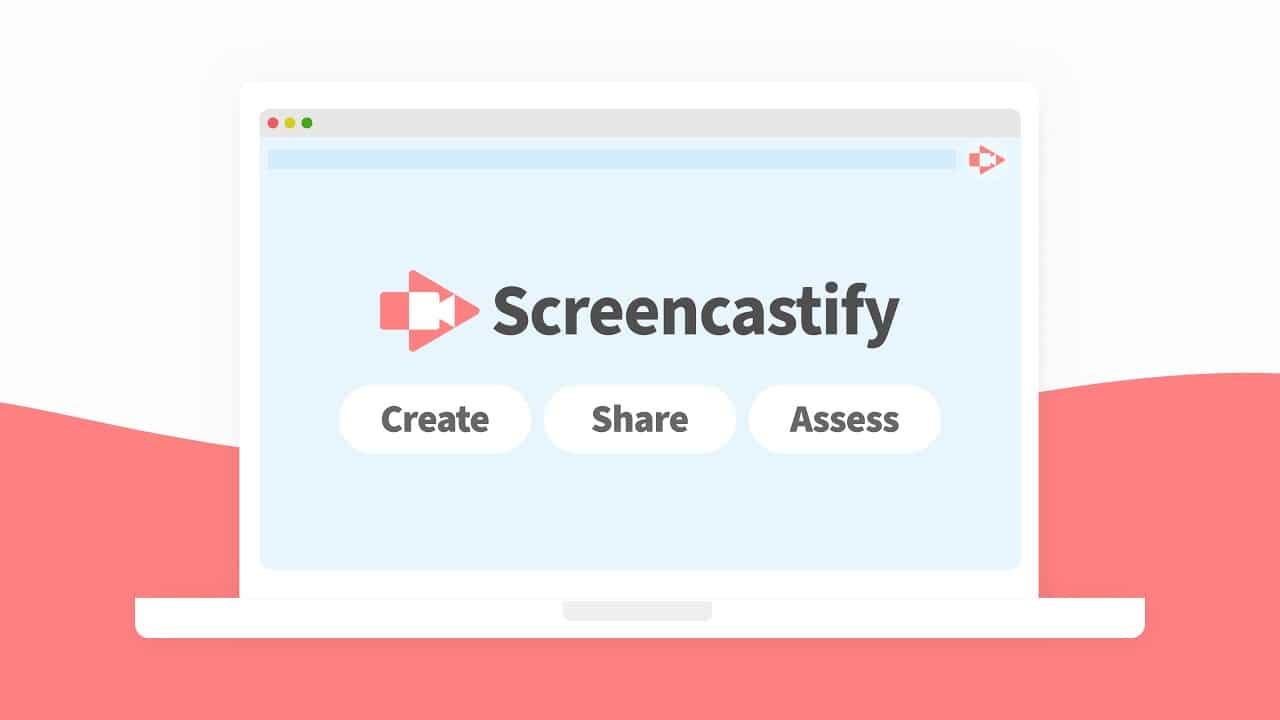




Ekran kaydı yapmam lazımdı, teşekkürler önerileriniz için. Gerçekten işe yarar programlar var.